Langkah-langkah setting Domain Name System (DNS) adalah sebagai berikut:
- Masuklah sebagai Administrator ke Windows Server anda
- Kemudian Start-->Server Manager
- Pada bagian Server Manager pilih Roles, kemudian klik Add Roles
- Klik Next, kemudian centang lah pada DNS Server.
- Kemudian klik Next sampai tombol Install muncul, seperti gambar berikut:
- Tunggulah beberapa saat, proses instalasi sedang berlangsung.
- Setelah proses instalasi selesai, klik Close. DNS anda telah berhasil di instal pada komputer anda.
- Selanjutnya konfigurasi DNS.
Langkah-langkah konfigurasi DNS adalah sebagai berikut:
- Klik Start-->Administrative Tools --> DNS
- Pada Forward Lookup Zone, klik kanan dan kemudian pilih New Zone
- Kemudian akan muncul New Zone Wizard, seperti gambar:
- Zone Type: Pilih Primay zone. Kemudian Next
- Pada Zone name nya isi dengan com
- Klik Finish, jika New Zone wizard selesai di konfigurasi.
- Kemudian, buka lah start--> Administrative Tools --> DNS

- Maka jendela DNS manager akan tampil seperti berikut:

- Pada Forward Lookup Zones--> Com, klik kanan, kemudian pilih Add New Host

- Pada jendela New Host, Isilah name nya sesuai dengan yang kita inginkan. Contohnya: nindyirzavika. Pada IP address: isilah sesuai dengan yang telah kita setting saat Konfigurasi LAN. Kemudian Klik Add Host.

- Kemudian bukalah Network and Sharing Center. Kemudian Pilih Windows Firewall (di sudut kiri bawah)

- Kemudian pilih Turn On or Off Windows Firewall. Jika Windows Firewall anda dalam keadaan Turn ON, ganti lah menjadi Turn Off Windows Firewall

- Kemudian komputer client masuk ke Network yang telah anda buat tadi saat instalasi WLAN oleh komputer Server. Pada tutorial ini saya menggunakan ad hoc sebagai Wireless Network Connection, dengan nama nindy irzavika.

- Bukalah browser pada Komputer Client. Dan ketikkan nama DNS yang telah kita konfigurasi tadi, yaitu nindyirzavika.com untuk mengakses localhost yang kita punya.
- Maka pada komputer client akan muncul tampilan seperti gambar berikut :
Semoga bermanfaat ^_^ Jangan lupa di like atau di comment ya.. Kritik dan saranNya
Penulis : _^9d Irzavika^_






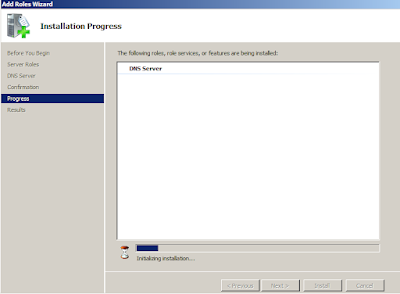









Bagus Ni Mbak , Pi Kurang Detail Sedikit Lagi ...
BalasHapus:)
Mampir Uga Ya Disini http://chordyou.blogspot.com/